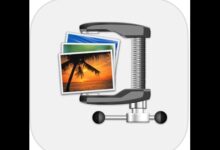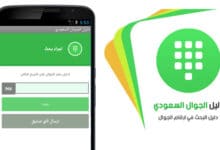تحسين اداء الكمبيوتر الذي يعمل ببطء
تحسين اداء الكمبيوتر الذي يعمل ببطء
تحسين اداء الكمبيوتر الذي يعمل ببطء ، في ظل التطور الضخم لعالم البرمجيات أصبحت تعاني الحواسيب كثيرا من بطء فى تحميل التطبيقات أو ربما يتوقف الكومبيوتر فى حالة تصفح أكثر من تطبيق ,مما يجعل المستعمل يشعر بالإحباط وعدم القدرة على مواكبة التطورات ,ولكن لكل مشكلة يوجد حل ,فقد تستطيع تحسين اداء الكمبيوتر الذي يعمل ببطء والوصول إلى أقصى سرعة يمكن ل حاسبك تحقيقها من خلال الخطوات التالية والتى سوف تساعدك فى تحسين اداء الكمبيوتر الذي يعمل ببطء، والمساعدة في جعله يعمل بشكل أسرع. فى هذه المقال على موقع مورد لذا تابعونا .
انظر ايضا : تحديد موقع الهاتف عن طريق جوجل
أولا : تنظيف الأخطاء على القرص
قم بهذا مره واحده فى الاسبوع
كلما تعطل برنامج او عانيت من انقطاع الكهرباء ، تنشا الاخطاء على القرص الصلب. و بمرور الزمن، يمكن ان تؤدي هذه الاخطاء الى بطء جهاز كمبيوتر. لحسن الحظ، يتضمن نظام التشغيل ويندوز العديد من ادوات الكمبيوتر، بما فى ذلكCheck Disk program و الذي يقوم بتحديد وتنظيف اي اخطاء على الكمبيوتر ويساعدفى الحفاظ على سلاسه عمل الكمبيوتر.
ملاحظه: يجب تسجيل الدخول كمسؤول لتنفىذ هذه الخطوات. اذا لم يتم تسجيل الدخول كمسؤول، يمكنك تغيير الاعدادات التي تنطبق على حساب المستعمل الخاص بك فقط.
- لمستعملي ويندوز 7 وويندوز فىستا
من قائمه start انتقيcomputer . - اضغط ب الزر الايمن للفاره على driver الذي تريد فحصه ثم انتقي properties .
- من التبويب toolsوتحت error checking اضغط check now .
- اذا كنت تريد معالجه مشاكل الفايلات تلقائيا انتقي Automatically fix file system errors و الا س تقوو عمليه الفحص ب الابلاغ عن المشاكل وعدم معالجتها.
- اذا كنت تريد اصلاح الخطاء فى الهاردوير انتقيscan for and attempt recovery of bad sectors .
- لفحص الاخطاء الفىزيائيه و اخطاء الفايلاتمعا انتقيالاثنين Automatically fix file system errors و scan for and attempt recovery of bad sectors .
اضغط start - هذه العمليه س تاخذ وقت بناء على حجمdriver ويفضل عدم استخدام الكميوتر لمهام اخرى اثناء اجراء الفحص.
اذا قمت باختيار Automatically fix file system errorsلdiskتستخدمه س يتم ارجاء الفحص لحين عمل restart لجهاز الكمبيوتر.
ثانيا: قم بإزالة الملفات المؤقتة
قم بها مره واحده فى الاسبوع
الكمبيوتر الخاص بك يلتقط ويخزن الفايلات المؤقته اثناء قيامك ب البحث فى صفحات الويب، وحتى عندما تعمل على الفايلات الموجوده فى البرامج، مثل Microsoft Word. مع مرور الوقت، هذه الفايلات تسبب بطء اداء الكمبيوتر الخاص بك. يمكنك استخدام اداه تنظيف القرص من ويندوز لتخليص الكمبيوتر الخاص بك من هذه الفايلات غير الضروريه، و المساعده الكمبيوتر ليعمل بشكل اسرع.
مستعملي ويندوز 7:
- من قائمه startانتقيAll programs Accessories~ ~ system tools ~ disk clean up وفورا س يبدا المسح بحثا
- عن الفايلات التى يمكن محوها.
- ملحوظه: فى حاله ظهور الصندوق الحواري drive selection انتقي hard drive واضغط ok .
- انتقي تبويب clean up ثم انتقي الفايلات التى تريد محوها.
- عند انتهائك من تحديد الفايلات التى تريد محوها اضغط ok ثم delete filesللتاكيد.و الآن س يتم حذف الفايلات الغير ضروريه الموجوده على جهازك.
مستعملي ويندوز فىستا
- من قائمه startانتقيAll programs Accessories~ ~ system tools ~ disk clean up وفورا س يبدا المسح بحثا عن الفايلات التى يمكن محوها.
- فى الصندوق الحواريdisk clean up options حدد ما اذا كنت تريد اجراء التنظيف على ملفاتك فقط او كل الفايلات على الكمبيوتر.
- فى حاله ظهور الصندوق الحواري drive selection انتقي hard drive واضغط ok .
- انتقي تبويب clean up ثم انتقي الفايلات التى تريد محوها.
- عند انتهائك من تحديد الفايلات التى تريد محوها اضغط ok ثم delete filesللتاكيد.و الآن س يتم حذف الفايلات الغير
- ضروريه الموجوده
- التبويب more option متاح عن اختيارك تنظيف كل الفايلات على جهازك.
ثالثا: تحسين البيانات الخاصة بك
قم بها مره واحده فى الاسبوع
عند اضافه البرامج و الفايلات على الكمبيوتر غالبا ما يقوم بتقسيمها الى اجزاء صغيره ليزيد من سرعه الوصول اليها واسترجاعها. ومع ذلك، كلما يتم تحديث الفايلات، يحفظ الكمبيوتر هذه التحديثات على اكبر مساحه متوفره على القرص الصلب، وغالباً ما تكون بعيده عن القطاعات الاخرى المجاوره للملف.
و النتيجه ملفات مجزاه. الفايلات المجزاه تسبب بطء الاداء لان الكمبيوتر الآن س يبحث عن كافه اجزاء الملف. وبعباره اخرى، يعرف الكمبيوتر اين يكون كل جزء، ولكن جمعهم معا فى الترتيب الصحيح – عند الحاجه – يمكن ان يبطئ الكمبيوتر.
يتضمن ويندوز ” Disk Defragmenter program ” الذي يقوم باعاده تجميع اجزاء الملفمره اخرى وتسريع عمليه فتحه.
ملاحظه: ويندوز 7، ويندوز فيستا تم اعدادهامسبقاً لتشغيل ” Disk Defragmenter program ” اسبوعيا. اذا كنت تريد تشغيل الاداه يدوياً او تعديل الجدول.
لتشغيل الاداه يدويا
لمستعملي ويندوز 7
- من قائمه startانتقيAll programs Accessories~ ~ system tools ~ Disk Defragmenter.اذا طلب ادخال كلمه
- المرور لحساب المسؤول ادخلها للتاكيد.
- انتقي drive الذي تريد الغاء التجزئه عليه ثم اضغط analyze disk .س يقوم البرنامج بتقييمdisk ويقدم التوصيات اما
- بتطيق عمليه الغاء التجزئه او لا.
- اذا كانت التوصيه بتطبيق العمليه فانتقي disk defragmenter وس يقوم ب التعرف على الفايلات بوضعهم جنبا الى جنب وتصنيفهم تبعا للبرنامج و الحجم.
قم بتعديل الجدول:
- من قائمه startانتقيAll programs Accessories~ ~ system tools ~ Disk Defragmenter.
- انتقي Configure schedule …
- فى الصندوق الحواري Modify Schedule حدد الاختيارات التى تناسبك ثم اضغط ok .
لمستعملي نظام التشغيل ويندوز فيستا
- من قائمه startانتقيAll programs Accessories~ ~ system tools ~ Disk Defragmenter.اذا طلب ادخال كلمه
- المرور لحساب المسؤول ادخلها للتاكيد.
- انتقي drive الذي تريد الغاء التجزئه عليه ب الضغط علىselect volumes وس يقوم البرنامج بتقييم drive وتقديم
- التوصيه الازمه اما بعمل defragmentation او لا.
- اذا كانت التوصيه بتطبيق العمليه فانتقيdefragment now لبدء العمليه وس يقوم ب التعرف على الفايلات بوضعهم
- جنبا الى جنب وتصنيفهم تبعا للبرنامج و الحجم.
تعديل الجدول:
- من قائمه startانتقيAll programs Accessories~ ~ system tools ~ Disk Defragmenter.
- انتقيModify schedule …
- فى الصندوق الحواري Modify Schedule حدد الاختيارات التى تناسبك ثم اضغط ok .
اضغط ok مره اخرى.